We all lose stuff. It’s inevitable, whether it’s your car keys, your glasses, or your iOS mobile devices. But in the case of iOS devices, Apple has a great iCloud feature called “Find My”, which lets you track down where a particular Apple device is, even if you don’t have AirTags. Find My is absolutely invaluable and has saved me a heart attack or two in the past.
Let’s take a look at how to switch the feature on and how to use it to find your runaway iPhone, iPad, Mac, Apple Watch, AirTag, and even your AirPods. Note though that your watch and AirPods need to be paired with your iPhone for it to appear on the Find My map.
Switch On Find My
Go to the iOS settings and tap on your name at the top of the screen. On the next screen, scroll down to Find My and tap on it.

The feature is switched on for my device but if this is your first time using it, it will show as being off. To turn it on, tap on Find My iPhone.

Toggle the Find My iPhone button to green and you will be asked to enter your password to confirm. If you want to switch it off later, you will need to enter your password again. Also, toggle on Find My network and Send Last Location.

Switch On Location Services
The first thing you need to do when purchasing an Apple device is to switch on Location Services. This is a bit of a double-edged sword. On the one hand, privacy-conscious users may not like the tracking functions in Location Services. But this has to be weighed up with the consequences of losing an extremely expensive Apple device and never seeing it again. So, on balance, Location Services has more positives than negatives in my opinion.
To switch Location Services on, go to your device’s settings and navigate to Privacy. Location Services is at the top. Tap on it. On the next screen, tap on the toggle until it turns green. That’s it switched on.

Now scroll down the same page, until you reach “Find My”. Tap on it and you will be presented with some options.

You first have to decide how to grant location access to the Find My service. Obviously, “Never” is not an option, so you need to choose “While Using The App”. You should also choose “Precise Location” because if your device has been stolen, you would obviously prefer to zero in on a more exact location, rather than just be given a huge swath of neighborhood.
Going to ‘Find My’ to Find Your Apple Device
Find My is installed on all Mac and iOS devices. So if you have more than one Apple device, you can use one of them to find your missing iPhone, iPad, Macbook, Watch or AirPods. If you only have one Apple device — and it’s gone — you can access Find My on icloud.com and log in with your registered Apple ID.
It’s worth pointing out though that if your device has been stolen — and you get a location on Find My, let the police handle it. There have been countless reported incidents in the past of people marching up to houses to reclaim their devices and being met with violent reactions. So exercise extreme caution.
With that out of the way, let’s track down my iPhone using Find My on my Macbook.
Open Find My which is in the Applications folder of your Mac. On an iOS device, you can tap the icon or use the search function to find the app.

Assuming you have turned on Find My and Location Services for each of your Apple devices, you will now see them come up in the sidebar. If it says “No location found”, it means the device is switched off (or the batteries have died). The device will pop up on the map once it has been switched on again.

Tap or click on the device that’s missing. In this case, I’ll choose my iPhone. This opens a small information box on the map. Tap or click on that to see your options.

From this screen, you can :
- Play a sound: If you can see that your device is in your home, click to play a sound. You can then follow the sound and find your device.
- Get directions: If your device is not in your home, click on Directions. Apple Maps will open with directions to where you need to go to get your device. But as I said previously, you may want to let the police do their thing at this point.
- Mark as Lost: When you do this, the phone is locked and you can leave a message on the phone screen, asking anyone who finds it to get in touch with you.
- Get a Notification: When the device has been found, you will get a notification.
- Erase The Device: This is the last-ditch nuclear option. If the device has been stolen, and you know you will never get it back, you can remotely erase it to protect your data.
Obviously, it goes without saying that you need to switch on Find My before your devices go missing. So switch it on today, and later on, when one of your Apple toys goes missing, you’ll be thankful for the Find My feature. It’s better than tears. And if you’re contemplating getting a new iPhone, take a look at what we think are the best iPhones.
The post XDA Basics: How to use Find My on Mac to Find your Lost Apple Device appeared first on xda-developers.
from xda-developers https://ift.tt/3ncFnB6
via IFTTT
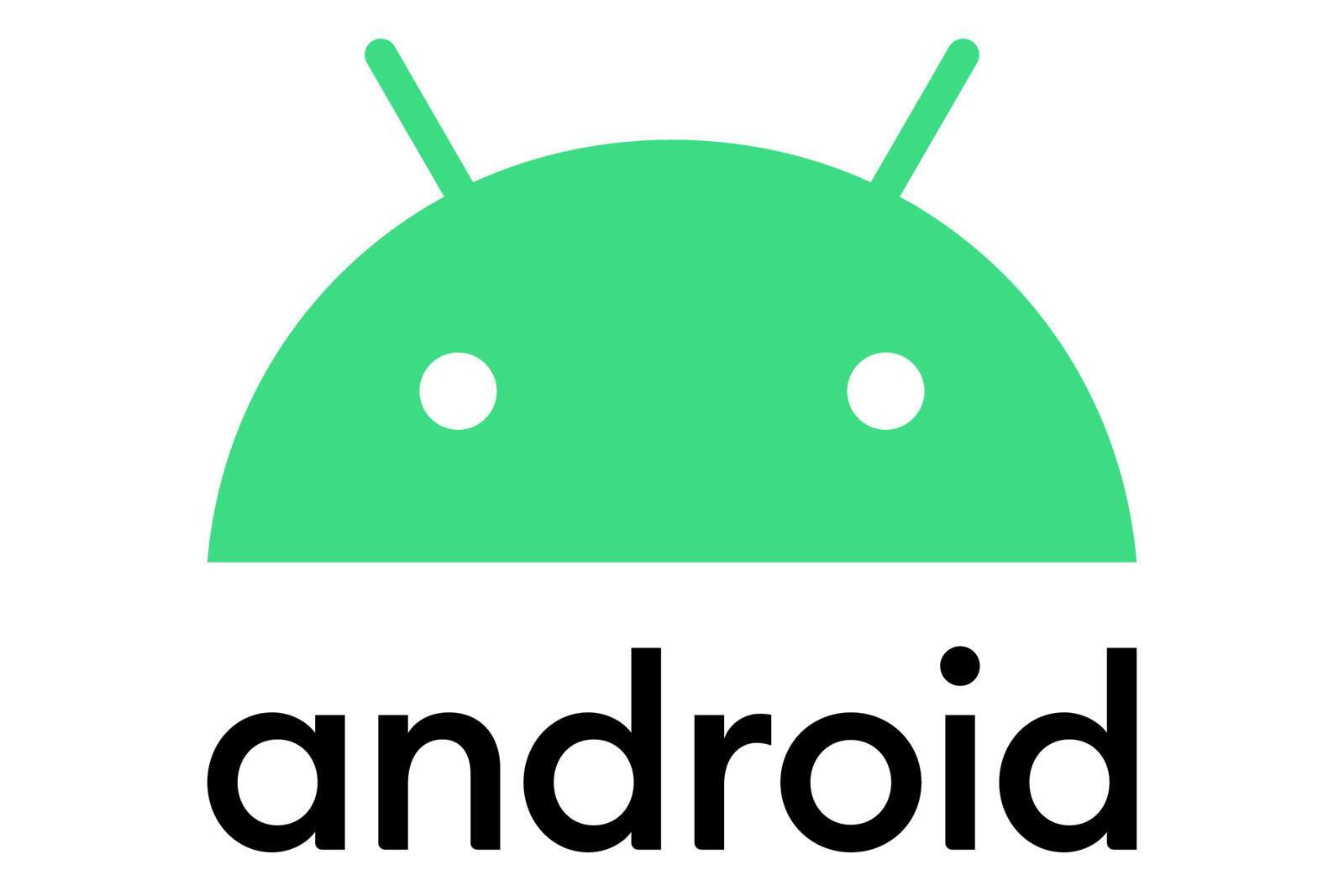

Aucun commentaire:
Enregistrer un commentaire